티스토리 뷰
안녕하세요! 오늘은 화면 녹화하는 방법을 알려드리려고 합니다. 요즘 많은 것들이 비대면으로 전화되면서 화면을 녹화해야 하는 경우가 많아졌습니다. 하지만 사실 화면 녹화를 한 번도 해보지 않은 분들이라면 정말 막막한 상황입니다. 그래서 오늘은 반디캠을 활용하여 녹화하는 방법을 알려드리려고 합니다. 정말 쉬우니, 절대 어렵게 생각하지 마세요!
1. 반디캠 설치하기

검색창에 반디캠을 검색하시면 바로 반디캠 사이트가 뜹니다. 접속해주세요. 접속하시면 바로 반디캠 무료 다운로드 하는 버튼이 보입니다. 간단한 화면녹화나, 개인적인 용도로는 무료 다운로드를 하시면 됩니다. 회사 차원에서 사용하는 경우나, 단체에서 사용하는 경우에는 정품을 구매하셔야 합니다.
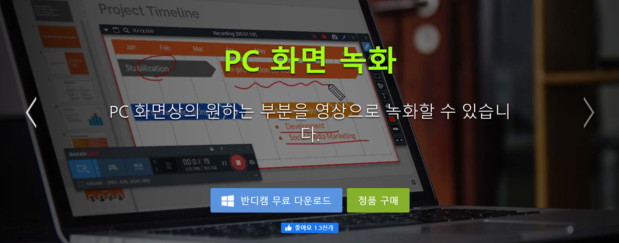
고성능 게임 녹화, 인터넷 동영상 녹화 프로그램 무료 다운로드 - 반디캠
www.bandicam.co.kr
다운로드는 네이버에서도 하실 수 있고, 반디캠 컴퍼니에서도 하실 수 있습니다. 큰 차이는 없으니 그냥 편하신 걸로 눌러주세요. 누르시면 바로 파일이 뜨고 클릭하시면 1분안에, 아주 빠르게 다운받으실 수 있습니다. 전혀 복잡하지 않으니 다운로드 버튼을 눌러주세요.

2. 반디캠으로 화면 녹화하기

반디캠을 설치하시고 키시면(설치하고 바로 켜지기는 합니다) 이렇게 화면이 뜹니다. 화면을 녹화하고 싶으신 경우, 여러 옵션을 선택하실 수 있는데 가장 무난한 것은 전체 화면 녹화이긴 합니다.

전체 화면 모드를 클릭하시면 이렇게 방법이 뜹니다. 파란색 원을 보시면 녹화 시작/정지 버튼이 나와 있습니다. 원하시는 화면을 켜시고(예를 들면 PPT) 녹화를 시작할 때 F12 버튼을 눌러주시면 됩니다. 그리고 종료하고 싶을 때도 F12 버튼을 눌러주시면 됩니다.
3. 마이크 설정 및 영상 보기
영상에 빠지면 안 되는 오디오! 오디오&마이크 설정을 제대로 하지 않으면 실컷 이야기 다 했는데 녹음이 되지 않는 불상사가 생길 수도 있으니 미리 오디오 설정을 하고 영상을 녹화해야 합니다.

상단의 마이크 아이콘을 클릭해주시면 오디오, 마이크 설정 창이 뜹니다.

클릭하시면 이렇게 설정 창이 뜨고, 반드시 현재 사용하고 있는 마이크로 지정해주셔야 합니다. 블루투스 이어폰이든, 유선 이어폰이든 마찬가지입니다. 설정을 완료하셨다면 녹화를 시작하시면 됩니다.
마지막으로 녹화된 파일을 보고 싶으시다면 상단의 파일 아이콘을 누르면 바로 녹화 파일을 보여줍니다. 파일은 mp4 형식으로 저장됩니다. 무료판인 만큼 워터마크도 박혀 있으니 참고 바랍니다.

오늘은 화면 녹화하는 법에 대해서 알아보겠습니다. 생각보다 너무 간단한 화면 녹화 방법! 이제 더 이상 어려워하지 마세요~
'정보' 카테고리의 다른 글
| 신항도복집, 청주에서 가봐야 하는 맛집 (0) | 2020.10.26 |
|---|---|
| 이강인 재계약, 연봉, 발렌시아 이적할까? (0) | 2020.10.26 |
| 손흥민 연봉과 주급, 토트텀과 재계약 가능성은? (0) | 2020.10.25 |
| 스티로폼 분리수거, 깨끗하면 분리수거 지저분하면 종량제 (0) | 2020.10.25 |
| 아이스팩 분리수거 및 잘 처리하는 법 (0) | 2020.10.24 |
